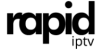What is IPTV?
IPTV, or Internet Protocol Television, delivers television content over the internet rather than through traditional cable or satellite TV methods. IPTV services provide access to a vast selection of channels, including live TV, sports, movies, and more, which are delivered using your internet connection.
Some benefits of IPTV include:
- Wide range of channels: Access to thousands of live channels from different countries and genres.
- On-demand content: Many IPTV services offer video on demand (VOD) content, including movies and TV shows.
- Device compatibility: IPTV can be streamed on a variety of devices, such as smartphones, tablets, Smart TVs, Android boxes, and Roku.
Now that you understand the basics of IPTV, let’s dive into how to get it running on your Roku device.
Is IPTV Compatible with Roku?
Roku is a versatile streaming platform, but it has certain limitations when it comes to IPTV apps. Unlike Android TV or Firestick, Roku doesn’t allow direct installation of third-party IPTV apps or APKs, since it runs on a closed system. However, there are ways to stream IPTV content on Roku by using screen mirroring or IPTV apps that are compatible with the device.
n detail.

Here are two primary methods to stream IPTV on Roku:
- Screen Mirroring IPTV from Your Smartphone or PC
- Using Official IPTV-Compatible Apps on Roku
Let’s break down each of these methods:
Method 1: Screen Mirroring IPTV to Roku
Screen mirroring is one of the simplest ways to stream IPTV on Roku. This method allows you to mirror your smartphone, tablet, or PC screen onto your Roku device, letting you watch IPTV content directly on your TV.
Step 1: Enable Screen Mirroring on Roku
Before you can mirror IPTV from your device to Roku, you need to enable the screen mirroring feature.
- Go to Settings on Roku: From the Roku home screen, navigate to Settings.
- Open System Settings: Scroll down and select System.
- Enable Screen Mirroring: Click on Screen Mirroring, and choose Prompt or Always Allow depending on your preference. Selecting Always Allow will allow devices to connect automatically.
Step 2: Enable Screen Mirroring on Your Smartphone or PC
Next, you’ll need to enable screen mirroring on the device you’re using to stream IPTV content.
For Android Smartphones:
- Go to Settings: Open the settings menu on your Android device.
- Select Connection & Sharing: Look for the option that says Cast or Screen Mirroring (depending on your device).
- Select Your Roku Device: When your Roku device appears in the list of available connections, tap it to start mirroring your screen.
For Windows PC:
- Open Action Center: Press Windows + A to open the Action Center.
- Select Connect: Click Connect, and wait for your Roku device to show up in the list.
- Start Mirroring: Select your Roku device, and your PC screen will be mirrored to Roku.
Step 3: Stream IPTV from Your Smartphone or PC
Once screen mirroring is enabled on both your Roku and smartphone/PC, follow these steps:
- Open Your IPTV App: On your smartphone or PC, open the IPTV app or IPTV Player you’ve installed.
- Select a Channel: Browse through the IPTV channels or video on demand (VOD) content, and select the one you want to stream.
- Enjoy IPTV on Roku: The IPTV stream will now be displayed on your Roku-connected TV via screen mirroring.
Method 2: Using Official IPTV-Compatible Apps on Roku
Some official IPTV apps available on Roku allow users to stream live TV channels. While these apps may not provide the same range of channels as third-party IPTV services, they can still be a useful option for those looking for legal, easy-to-install solutions.
Here are some IPTV-compatible apps you can find in the Roku Channel Store:
1. M3U Playlist Player
M3U Playlist Player is a popular app on Roku that allows you to stream IPTV using M3U links. You can use the M3U link provided by Rapid IPTV provider to stream channels.
Steps to Set Up M3U Playlist Player:
- Install the M3U Playlist Player: Go to the Roku Channel Store, search for M3U Playlist Player, and install it.
- Add M3U Playlist: Once installed, open the app and enter the M3U URL provided by your IPTV service (e.g., Rapid IPTV Subscription).
- Stream Channels: After entering the M3U link, you can start streaming the channels listed in your IPTV subscription.
2. IPTV Smarters
While IPTV Smarters is not directly available on the Roku Channel Store, you can still use the IPTV Smarters app on your smartphone or tablet, and mirror the content to your Roku device (as described in the screen mirroring section).
IPTV Smarters is one of the most popular IPTV apps, allowing users to enter M3U playlists, EPG guides, and even Xtream Codes API for accessing IPTV content.
Why Use a VPN for IPTV on Roku?
When streaming IPTV content, it’s highly recommended to use a VPN (Virtual Private Network). Here’s why:
- Bypass Geo-Restrictions: Some IPTV services may have restrictions based on your geographic location. A VPN allows you to change your virtual location, granting access to content from different regions.
- Enhanced Privacy: Streaming IPTV without a VPN may expose your activity to your internet service provider (ISP) or other third parties. A VPN encrypts your internet traffic, ensuring that your activity remains private.
- Avoid ISP Throttling: Some ISPs may throttle (slow down) your connection if they detect high data usage from streaming services. A VPN hides your data usage, preventing ISPs from throttling your connection.
Enhancing Your IPTV Experience with Rapid IPTV Subscription
To get the most out of your IPTV experience on Roku, it’s important to choose a reliable IPTV provider. Rapid IPTV Subscription is a popular option that offers a wide range of channels, video on demand, and high-quality streams.
Here’s why Rapid IPTV Subscription stands out:
- Vast Channel Selection: With over 10,000 live channels and VOD content, you can access TV channels from the USA, UK, Canada, India, and many more regions.
- HD and 4K Streaming: Rapid IPTV offers Full HD, 4K, and 3D streaming options for a premium viewing experience.
- Multi-Device Support: Rapid IPTV works seamlessly across multiple devices, including smartphones, smart TVs, Android boxes, and Roku (via screen mirroring).
- EPG Support: With an Electronic Program Guide (EPG), you can easily browse through channels and see what’s on without hassle.
- 24/7 Customer Support: Get instant assistance from the RapidIPTV team whenever you encounter issues.
Conclusion
While Roku doesn’t support IPTV apps directly, you can still stream IPTV content on your Roku device through screen mirroring or using IPTV-compatible apps like M3U Playlist Player. By following the steps outlined in this guide, you can set up IPTV on Roku and start enjoying live channels, sports, movies, and more.
Whether you’re screen mirroring from your smartphone or using an official IPTV-compatible app, Roku can be a powerful tool for IPTV streaming. To enhance your experience, consider subscribing to Rapid IPTV, a reliable IPTV provider with a vast range of channels and high-quality streaming options.
With IPTV and Roku combined, your entertainment options are limitless!