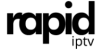Ultimate Guide: How to Set Up IPTV on a Smart TV Using the SIPTV App
In today’s digital age, Internet Protocol Television (IPTV) has revolutionized the way we consume media, offering viewers an easy way to access their favorite channels, shows, and movies over the internet. With IPTV, you can enjoy live TV and on-demand content without the need for traditional cable or satellite services. One of the best ways to set up IPTV on a Smart TV is by using the SIPTV app, also known as Smart IPTV.
This comprehensive guide will walk you through everything you need to know about setting up RapidIPTV on your Smart TV using the SIPTV app, from downloading the app to configuring it with your IPTV service provider.
What is IPTV?
IPTV delivers television content through the internet instead of traditional terrestrial, satellite, or cable formats. It uses your internet connection to stream live channels and on-demand content. With the flexibility of IPTV, viewers can watch their favorite channels from around the world, access exclusive content, and tailor their viewing experience based on their preferences.
What is the SIPTV App?
SIPTV (Smart IPTV) is one of the most popular IPTV apps for Smart TVs. It allows users to stream IPTV channels through M3U playlists or other streaming formats. SIPTV acts as a client for various IPTV services, providing an easy-to-use interface to browse and stream content. One of its key advantages is compatibility with various Smart TV brands, including Samsung, LG, Sony, and more.
Why Use SIPTV for IPTV?
- Easy Setup: SIPTV offers a simple and user-friendly interface, making it easier to set up and configure IPTV channels.
- Multi-Device Support: SIPTV works on most Smart TVs and streaming devices, including Android-based boxes and Amazon Fire Stick.
- EPG Support: The app offers Electronic Program Guide (EPG) support, allowing you to check schedules and browse channels conveniently.
- Stream Customization: You can easily upload playlists, customize logos, and organize channels based on your preferences.
Requirements for Setting Up IPTV on Your Smart TV Using SIPTV
Before getting started, ensure you have the following:
- A Smart TV (Samsung, LG, Sony, etc.) with an internet connection.
- A RapidIPTV subscription
- SIPTV app (Smart IPTV) installed on your Smart TV.
Step-by-Step Guide to Set Up IPTV on a Smart TV Using SIPTV
Step 1: Install SIPTV on Your Smart TV
The first step is to install the SIPTV app on your Smart TV. Different brands of Smart TVs have different methods for downloading apps, but here are general instructions for popular TV models:
For Samsung Smart TV (Tizen OS)
- Open the Samsung Smart Hub on your TV.
- Navigate to the Apps section.
- In the search bar, type “Smart IPTV” or “SIPTV”.
- Select the app from the results and click Install.
Note: In some regions, the SIPTV app might not be available in the app store. If so, you can sideload it using a USB drive by downloading the app from the SIPTV website.
For LG Smart TV (WebOS)
- Press the Home button on your LG remote to access the LG Content Store.
- Go to the Apps section.
- Use the search option to find the Smart IPTV app.
- Select it and click Install.
For Android TV or Android Box
- Navigate to the Google Play Store.
- Search for “Smart IPTV”.
- Click on the app and then choose Install.
Step 2: Open SIPTV and Find Your MAC Address
Once the app is installed, launch SIPTV on your Smart TV. The first screen you see will display your TV’s MAC address. This address is essential for linking your IPTV playlist to the app.
Write down this MAC address or take a picture of it, as you will need it for the next step.
Step 3: Upload Your IPTV Playlist to SIPTV
You will now upload your IPTV playlist to the SIPTV app. Your IPTV service provider should have provided you with an M3U playlist link or Xtream Codes API. Follow these steps to upload the playlist:
- Go to the official SIPTV website (https://siptv.app/mylist/) using a computer or mobile device.
- In the MAC field, enter the MAC address of your TV that you wrote down earlier.
- In the URL field, paste the M3U playlist link provided by Rapid IPTV service provider.
- Choose your country from the list to ensure that regional channels are correctly categorized.
- Optionally, you can upload a custom EPG URL (Electronic Program Guide) provided by Rapid IPTV.
- Click Send or Upload.
You should see a confirmation message indicating that the playlist has been successfully uploaded.
Step 4: Restart SIPTV on Your Smart TV
After uploading your playlist, return to your Smart TV and restart the SIPTV app. You can either close the app and open it again or reboot your TV.
Once SIPTV reloads, your IPTV channels should now appear in the app interface. You can browse through the list of available channels, use the EPG to check the program schedules, and start streaming your favorite content.
Step 5: Configuring SIPTV for Optimal Experience
SIPTV offers several customization options to improve your viewing experience:
- Channel Grouping: You can organize channels into groups like sports, news, movies, etc. This makes navigation easier.
- EPG (Electronic Program Guide): SIPTV supports EPG, allowing you to see what’s currently airing and upcoming programs. To enable this, enter your Rapid IPTV’s EPG URL during the playlist upload process.
- Custom Logos and Icons: You can also customize the appearance of the channels by uploading logos or icons for each channel.
Step 6: Activate SIPTV (One-Time Activation Fee)
SIPTV is free to use for a trial period. However, to continue using the app after the trial ends, you will need to activate it by paying a one-time fee (around €5.49). Here’s how you can activate SIPTV:
- Go to the SIPTV activation page (https://siptv.app/activation/).
- Enter your MAC address.
- Pay the activation fee using the available payment options.
- Once activated, you’ll have permanent access to the app on your device.
Troubleshooting Tips
- No Channels Appearing: If channels don’t appear after uploading the playlist, make sure that the M3U URL is correct. Check with Rapid IPTV provider to confirm the validity of the URL.
- Buffering or Poor Streaming Quality: Ensure your internet connection is stable and fast enough to handle streaming. A minimum of 10 Mbps is recommended for HD content.
- App Not Available on TV Store: If the SIPTV app is not available in your region, consider sideloading the app using a USB drive or switching to an alternative IPTV app like TiviMate or IPTV Smarters.
Conclusion
Setting up IPTV on your Smart TV using the SIPTV app is a straightforward process that opens the door to unlimited entertainment. With just a few simple steps, you can enjoy a wide range of channels, movies, and shows from around the world, all in high quality. By following this guide, you’ll be able to configure your Rapid IPTV Subscription on SIPTV and start streaming within minutes.
Enjoy your IPTV experience!